Sign in to the VIP Dashboard with WordPress.com
Using a WordPress.com user account for multi-factor authentication to log in to the VIP Dashboard also requires VIP Authentication.
Prerequisite
To sign in with a WordPress.com user account, the account must be registered with the same email address to which a VIP Dashboard invitation was sent.
Note
A WordPress.com user account is separate and different from the user account created to log in to a WordPress site hosted on the VIP Platform.
If a WordPress.com user account is selected the first time a user signs in to the VIP Dashboard, it must be the method used for signing in each time afterward. The GitHub and WordPress.com authentication methods cannot be used interchangeably.
To sign in with a WordPress.com user account:
- Navigate to the VIP Dashboard.
- Select the button labeled “Sign in with WordPress.com“.
- If the user is not currently logged into their WordPress.com user account in that browser, they will be directed to a login prompt labeled “Howdy! Log in to VIP Auth with your WordPress.com account.”
- After successfully logging in to WordPress.com, the next screen will display the message “Howdy! Would you like to log in to VIP Auth using your WordPress.com account?”
- Select the button labeled “Approve“.
- Retrieve a one-time passcode generated by a configured VIP Authentication method.
- Enter the passcode into the field labeled “Enter your one-time code“.
- Users can select the option for VIP Authentication to “Remember this device for 30 days”.
- Select the “Continue” button.
Note
It is not required to have two-factor authentication enabled for a WordPress.com user account, but it is strongly encouraged. Enabling two-factor authentication for third-party user accounts whenever possible is one of many security recommendations for users.
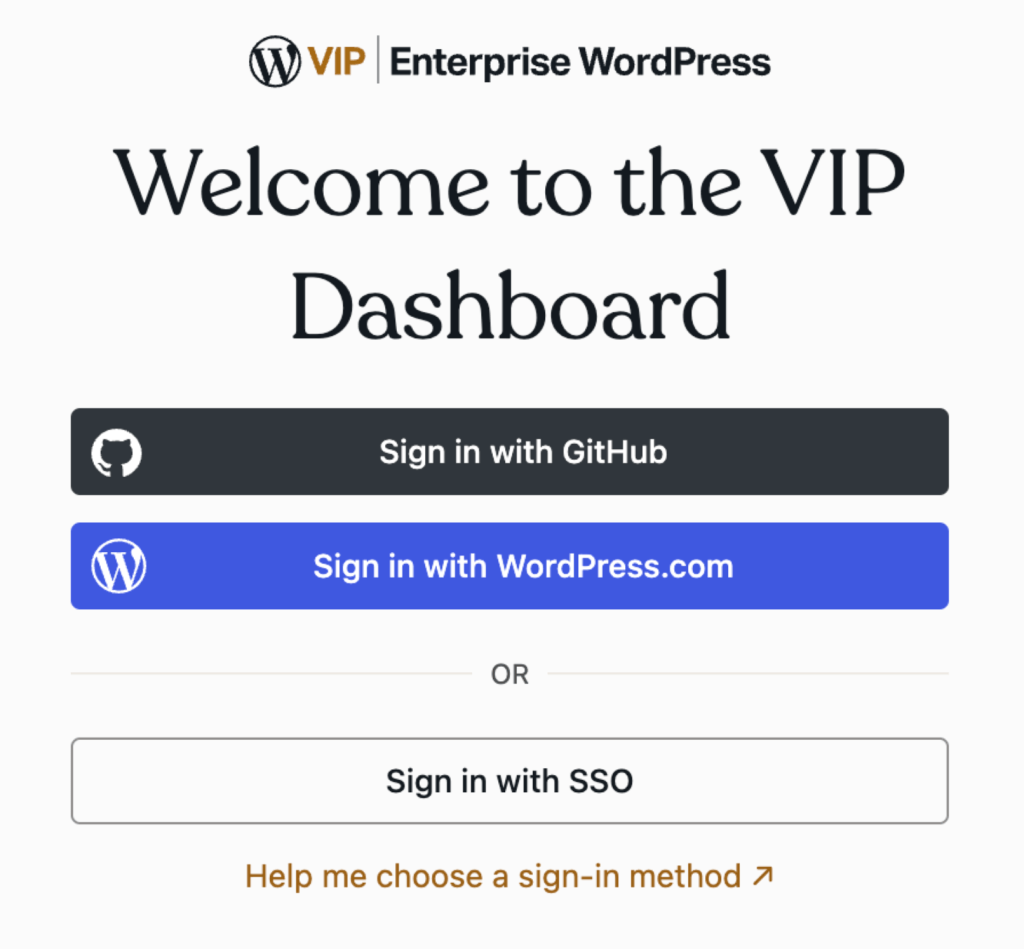
Last updated: October 07, 2024