Log in to the VIP Dashboard
Logins to the VIP Dashboard can be authenticated with a GitHub user account, a WordPress.com user account, or with an existing Single Sign-On (SSO) configuration. Once logged in, a user’s ability to access and interact with areas of the VIP Dashboard is defined by the Org role or App role that is assigned to the user.
Prerequisites
- A user must receive an invitation to log in to an organization’s VIP Dashboard.
- Only users with an Org admin role can invite new users to the VIP Dashboard.
Multi-factor authentication methods for signing in to the VIP Dashboard:
- Sign in to the VIP Dashboard with GitHub.
- Sign in to the VIP Dashboard with WordPress.com.
- Sign in to the VIP Dashboard with SSO.
Using a GitHub or WordPress.com user account to sign in to the VIP Dashboard also requires at least one MFA method to be configured with VIP Authentication.
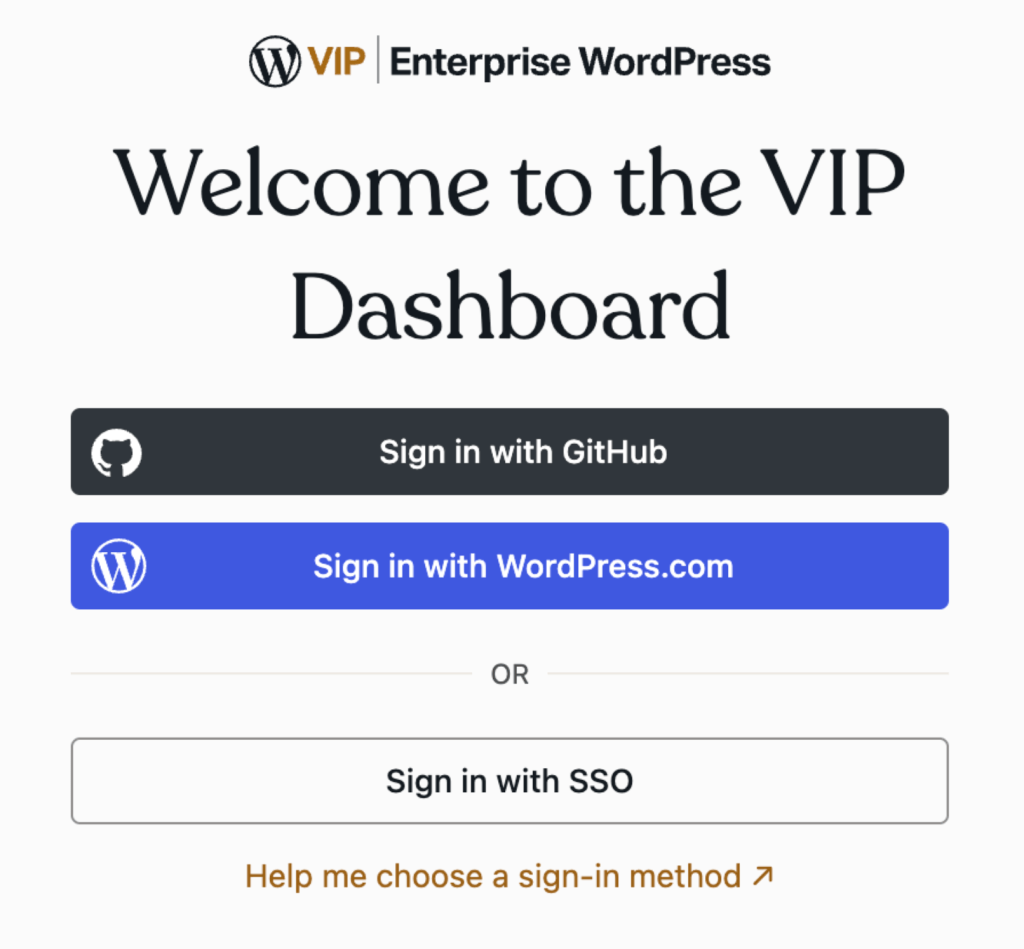
Remembering the Last Used Login
If a browser has been used to log into the VIP Dashboard successfully, the VIP Dashboard will remember and present that login method on future visits on the same browser once that original login token expires. Selecting this login method will take the user through the login flow of that particular login method.
However, this prompt will not be displayed if a user logs out manually by selecting their profile icon and then selecting “log out”.
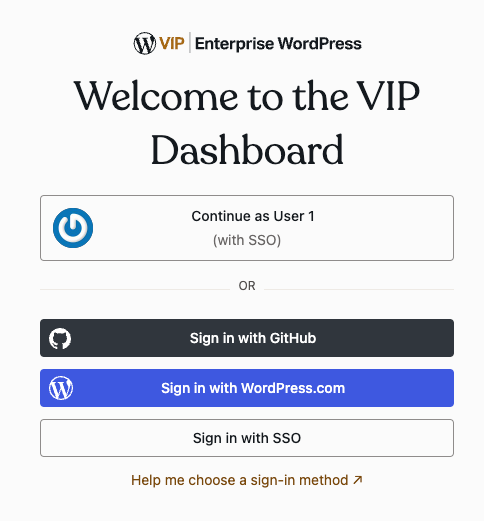
Last updated: April 24, 2025