Settings
The Settings panel for the VIP Dashboard provides a user with information about their VIP Dashboard user account, multi-factor authentication (MFA) method(s), and access to Personal Access Tokens that are required for installing VIP-CLI.
Access
Prerequisites
To access the Settings panel a user must have access to the VIP Dashboard.
To navigate to the Settings panel a user can either:
- Select the avatar in the upper right corner of the VIP Dashboard, then select “Settings” from the dropdown menu.
- For users with access to the My Applications or My Organizations panel, select “Settings” from the list of links displayed below a user’s profile in the left sidebar.
Profile
The top section of the Settings panel is titled “Profile”. This section displays information associated with a user’s account including Name, Email, and the associated login method.
Editing a user’s name
Users are able to change how their name is displayed in various parts of the VIP Dashboard by selecting the pencil icon next to their current name in the “Name” section of the Profile Settings. The Name is used in activity logs and the members list in the VIP Dashboard, so it will be visible to other members in the same organization.
Editing an email address
Users are able to change the email address at which they receive important messages about their account and applications by selecting the pencil icon next to their current email address in the “Email” section of the Profile Settings. Any email address added to the VIP Dashboard must be a valid email address that the user can receive email at.
Changing this email address will require verifying that email address before the email address will be associated with the VIP Dashboard. Until the new address is verified, the old address will continue to be used.
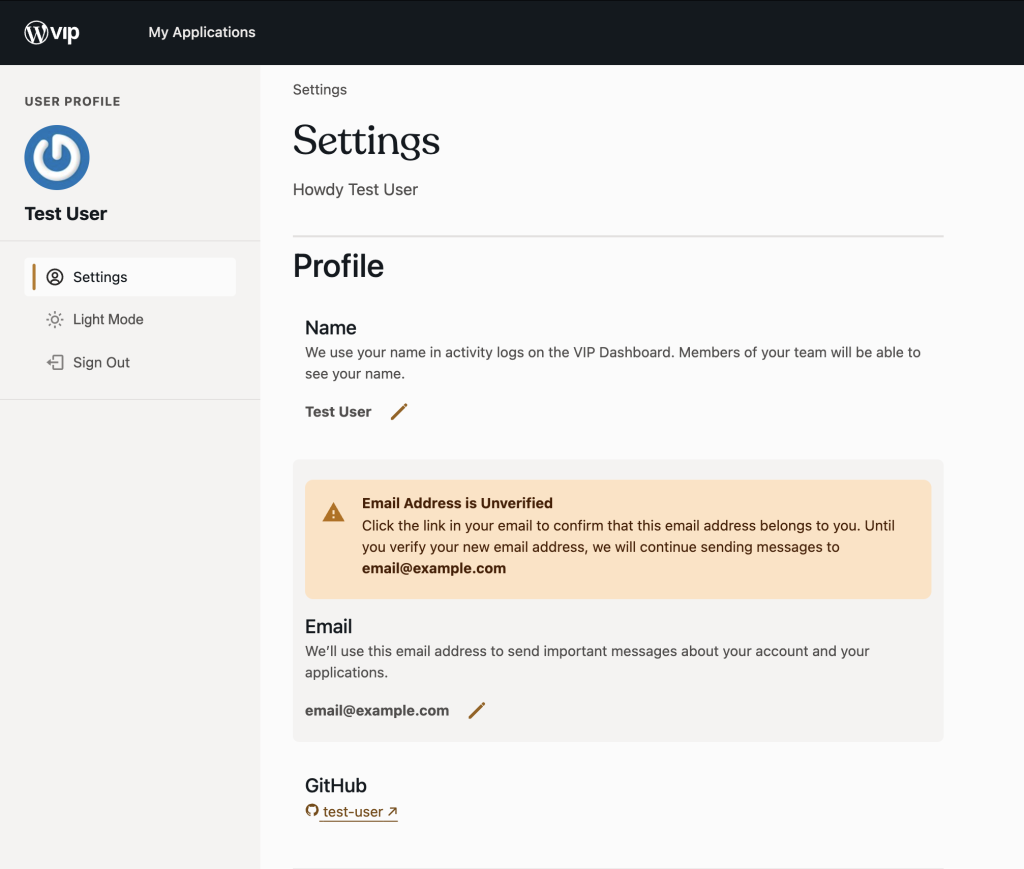
Verifying an email address
All users will need to verify their email address to receive important messages from WordPress VIP about their account and applications. If a user’s email account is not verified, a non-dismissible banner will be displayed globally across the VIP Dashboard until email verification is complete.

As part of the verification process, an email will be sent to the unverified email address to confirm that this email address belongs to the user an can receive messages. Following the link in the email will cause the email address to be verified in the VIP Dashboard which will allow important platform alerts to be sent to this new address.
Email verification links expire 12 hours after they are created. The verification process will need to be restarted in the VIP Dashboard to complete verification if the original verification link expires.
Canceling or resending an email verification
To resend an email verification email that has not been received, select the “Resend Verification Email” button below the email field of the Profile.
If the email verification process has started with an incorrect email address, it is possible to cancel this email verification request by going to the user settings page and selecting the “Cancel Verification Request” button below the email field of the Profile.
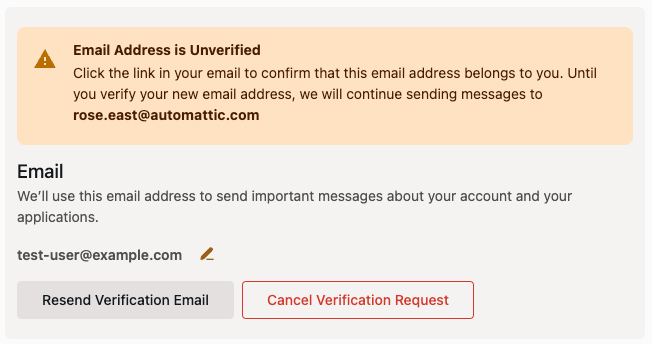
Authentication
The “Authentication” section of the Settings panel displays a summary of a user’s configured MFA methods for logging in to the VIP Dashboard including Preferred MFA Method (e.g. “Passkeys” or “SMS”), Configured MFA Methods (e.g. “Backup Codes, Passkeys, SMS”), and Authentication Method (i.e. GitHub or WordPress.com).
A user can add, edit, or configure existing MFA methods for their VIP Dashboard user account by selecting the button labeled “Manage MFA” positioned at the right hand side of the “Authentication” section.
Personal Access Token
In the “Authentication” section of the Settings panel a user can generate a Personal Access Token that is required to install VIP-CLI locally.
- Select the “Generate Token” button.
- Select the “Copy” button to the right of the generated Personal Access Token.
Caution: A Personal Access Token is unique to each user and should be kept safe like a password.
Expiration of Personal Access Tokens due to inactivity
Personal Access Tokens expire automatically if not used over any 90-day period. Attempting to use an expired token on VIP-CLI will result in the following message:
Unauthorized: Your token has expired due to inactivity, please logout with vip logout then try again.
Once a personal access token has been expired, it cannot be used again. A user must create a new Personal Access Token to log back into VIP-CLI.
Last updated: May 07, 2025